Wie kann man einen Text mit möglichst wenig Aufwand eingeben, bearbeiten und formatieren?
Eingeben und löschen
Tipp: Auf https://de.wikipedia.org findest du eine Übersicht über die Tasten einer Standard-Tastatur.
Starte dein Textverarbeitungsprogramm und öffne ein leeres Dokument. Mit Hilfe der Tastatur kannst du nun Texte eingeben. Nach jedem Wort fügst du ein Leerzeichen ein. Am Ende eines Satzes setzt du ein Satzzeichen (.!?)
Nach einem Satzzeichen folgt jedenfalls ein Leerzeichen. Vorher keins!
Schreibst du mehr Wörter als in eine Zeile passen, erscheinen diese automatisch in der nächsten Zeile. Mit der Eingabetaste fügst du einen Zeilenumbruch ein und die folgenden Wörter landen in der nächsten Zeile.
Ein blinkender Strich (=Cursor) zeigt dir andauernd an, an welcher Stelle du dein nächstes Zeichen eingeben kannst. Seine Position kannst du mit der Maus durch Linksklick an eine andere Stelle oder mit den Pfeiltasten verändern. In Verbindung mit der Steuerungstaste (STRG) kannst du wortweise "Springen".
Leerzeichen und Zeilenumbrüche kannst du genau wie Buchstaben auch wieder löschen. Die Löschtaste (=Rückschritt-Taste) löscht Zeichen rechts vom Cursor, die Entfernen-Taste (ENTF) löscht Zeichen rechts vom Cursor.
Kopieren und Einfügen
Starte dein Textverarbeitungsprogramm und öffne ein leeres Dokument. Für die folgenden Übungen benötigst du einen Text.
Gib zum Erzeugen eines Blindtextes in Microsoft Word ein:
=rand(3,8)
und drücke anschließend die Eingabe-Taste. Es wurde ein Text mit 3 Absätzen mit jeweils 8 Sätzen erzeugt. Die Zahlen kannst du natürlich deinen Wünschen entsprechend anpassen.
Eine ähnliche Funktion bieten Apache OpenOffice Writer und LibreOffice Writer: Gib in einer neuen Zeile die zwei Buchstaben
btein und drücke die Funktionstaste [F3].
Markieren von Text
Bevor man Teile des Textes kopieren, ausschneiden oder formatieren kann, muss man den gewünschten Textteil markieren. Dazu kann man ...
- die Maus bei gedrückter linker Maustaste über den Textteil bewegen.
- den Cursor mit den Pfeiltasten bei gedrückter Umschalttaste [UMSCHALT] und über den Textteil bewegen.
Kopieren von Text
Nun kann man den Text kopieren, indem man ...
- mit der rechten Maustaste auf den markierten Bereich klickt und im erscheinenden Kontextmenü Kopieren auswählt.
- die Steuerungs-Taste [STRG] gedrückt hält und den Buchstaben [C] drückt.
Der Text verbleibt an der Stelle. Eine Kopie davon befindet sich nun in der Zwischenablage - ein Speicherplatz im sogenannten Arbeitsspeicher des Computers. Um diesen Text an einer anderen Stelle wieder einzufügen, bewegt man den Cursor an die gewünschte Stelle und ...
Einfügen von Text
... fügt den Text ein, indem man ...
- mit der rechten Maustaste auf die gewünschte Stelle klickt und im erscheinenden Kontextmenü Einfügen auswählt.
- die Steuerungs-Taste [STRG] gedrückt hält und den Buchstaben [V] drückt.
Solange man keinen anderen Text kopiert, bleibt der kopierte Text in der Zwischenablage vorhanden und man kann ihn immer wieder - auch in anderen Programmen - einfügen.
Der Inhalt des Arbeitsspeichers und damit auch der Zwischenablage geht bei einem Neustart verloren.
Ausschneiden von Text
Manchmal möchte man einen Textteil ausschneiden - in dem Fall verschwindet der Text von seiner ursprünglichen Stelle. Das erreicht man, wenn man ...
- mit der rechten Maustaste auf den markierten Bereich klickt und im erscheinenden Kontextmenü Ausschneiden auswählt.
- die Steuerungs-Taste [STRG] gedrückt hält und den Buchstaben [X] drückt.
| Zusammenfassung | |
|---|---|
| Kopieren | [STRG] + [C] |
| Ausschneiden | [STRG] + [X] |
| Einfügen | [STRG] + [V] |
Text formatieren
Will man Text formatieren muss man den gewünschten Textteil zuerst markieren.
Im entsprechenden Menü stehen verschiedene Möglichkeiten der Textformatierung zur Verfügung:
- Schriftart und -größe
- Fett, Kursiv, Unterstrichen, Durchgestrichen
- Tiefgestellt, Hochgestellt,
- Text- und Hintergrundfarbe
- ...

Formatierungsmenü in Microsoft Word

Formatierungsmenü in LibreOffice Writer
Für die verschiedenen Funktionen gibt es Tastaturkürzel, die für kurze Zeit angezeigt werden, wenn man die Maus auf die entsprechende Schaltfläche bewegt und dann ruhig stehen lässt.
Die folgende Tabelle bietet eine kleine Übersicht über die Tastaturkürzel der jeweils deutschen Versionen:
| Funktion | Microsoft Word | LibreOffice Writer |
|---|---|---|
| Fett | [STRG] + [UMSCHALT] + [F] | [STRG] + [UMSCHALT] + [F] |
| Kursiv | [STRG] + [UMSCHALT] + [K] | [STRG] + [I] |
| Unterstrichen | [STRG] + [UMSCHALT] + [U] | [STRG] + [U] |
| Hochgestellt | [STRG] + [+] | [STRG] + [H] |
| Tiefgestellt | [STRG] + [#] | [STRG] + [T] |
Es gibt Schriftarten mit und ohne Serifen, das sind die "Schnörkel" an den Enden, und Schreibschriften.
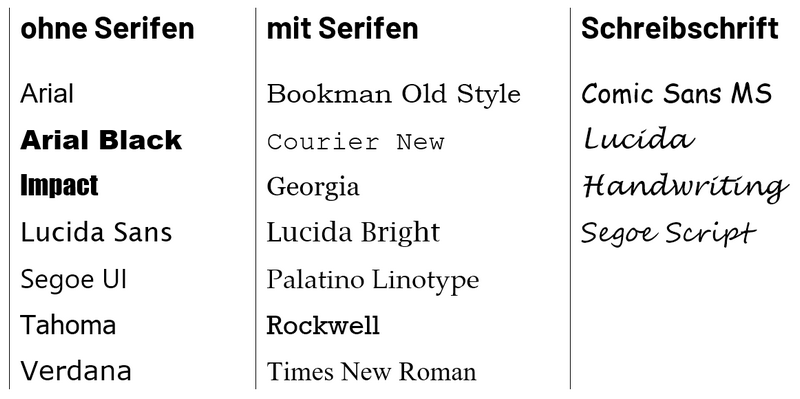
Übung "Text formatieren"
Gestalte folgenden Text in deinem Textverarbeitungsprogramm:

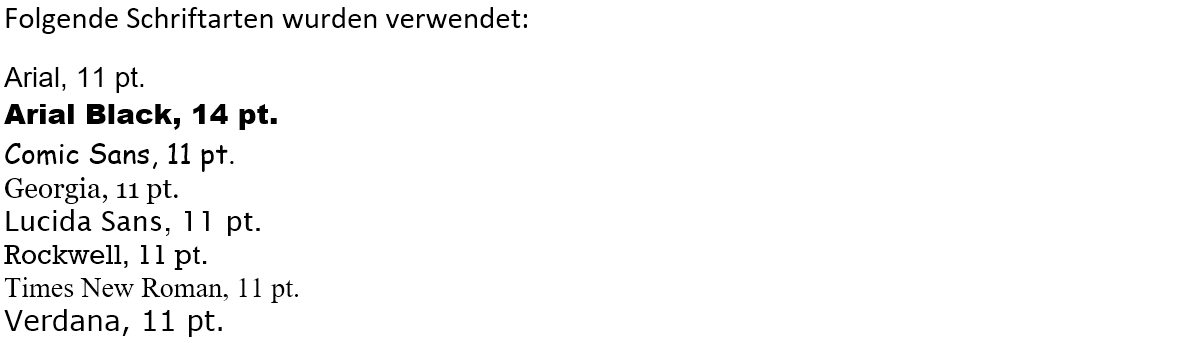
Dateien zum Download: